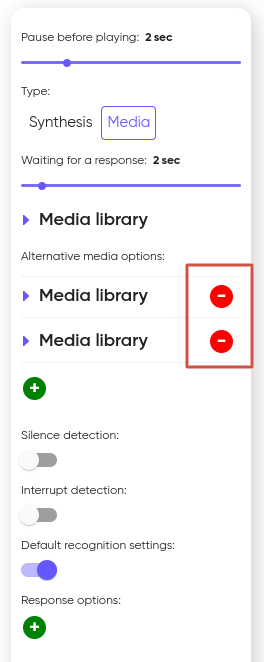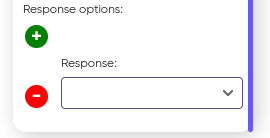IVR
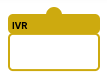
The ‘IVR’ block is quite similar to the ‘Player’ block by its features. You can use it when you need a subscriber to choose an action by pressing keys in a tone dialing mode or with a voice response after the robot finishes pronouncing a text or playing an audio file.
Silence and interruption detection can also be used in the block.:
- If the silence detection function is enabled, then the transition to another block occurs 2-3 seconds after the interlocutor has finished speaking and silence has appeared.
- If interrupt detection is used when a person begins to interfere with the communication process while listening to the robot, the system can be configured to respond accordingly. For example, when the interrupt detection function is enabled, the system can automatically activate a special block with a text prompt.
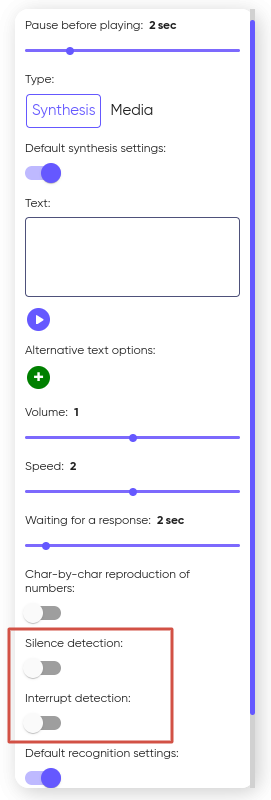
Some scenarios may need the system during a call to randomly choose what the robot has to pronounce. In such cases you can use the feature ‘Alternative text options’. It allows you to add one or several alternative options of responses for the robot by clicking the ‘+’ button. See more details about this feature in the Player block.
In the settings of the ‘IVR’ block after the settings such as Synthesis/Media you can find the ‘Pause before playing’ option (2 seconds by default). It sets up how long the system waits for a subscriber’s response after the robot finishes pronouncing a text or playing an audio file.
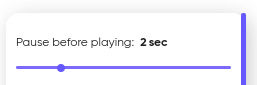
Default synthesis settings
When you select this block, you can disable the “Default synthesis settings” and open new parameter blocks.
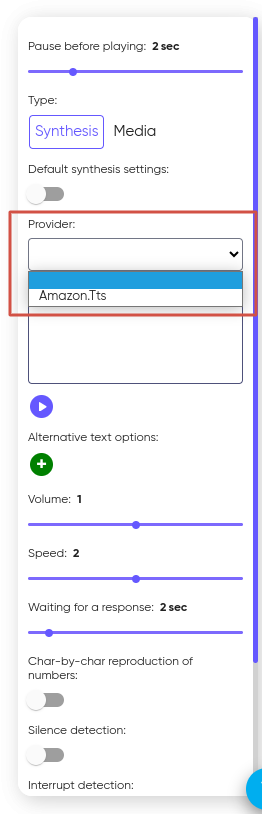
After choosing a provider, a new block called “Language” will appear. Clicking on it will display a drop-down list containing all available languages.
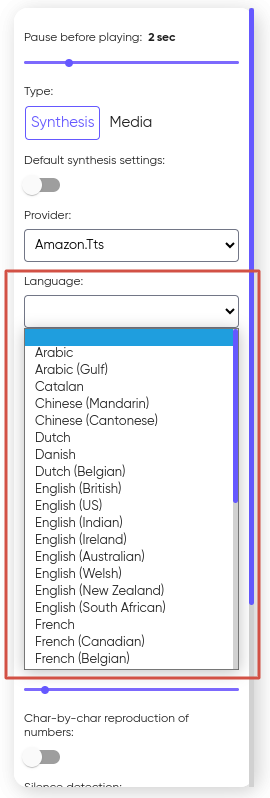
After selecting the language, you can select “Voice” in the next block. It is worth noting that for certain languages only a female voice is available, for others only a male voice, and for some languages both voice options are available.
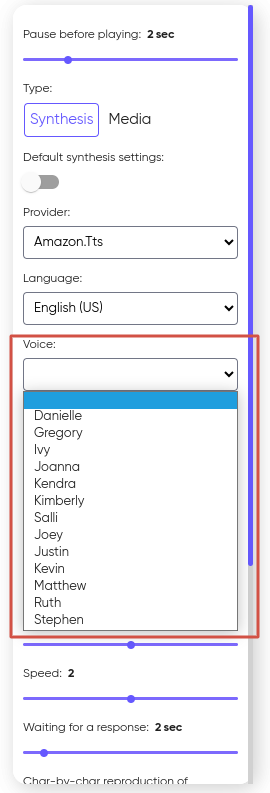
Please note that you can only enter 250 characters in the “Text” window!
Char-by-char reproduction of numbers
When “Char-by-char reproduction of numbers” is disabled, the numbers are displayed using standard formatting. This may include decimal separators (dots or commas), currency signs, and other symbols.
Example:
- 10, 24 $ (or 10 dollars 24 cents).
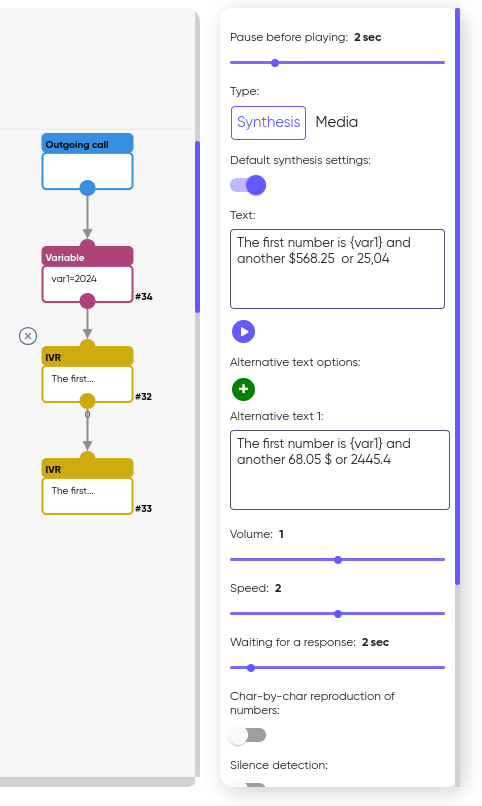
When char-by-char playback is enabled, the numbers are output without any additional characters or formatting. Each digit and sign are displayed in order.
Example:
- 10, 24 $ will be played as 1 0 , 2 4.
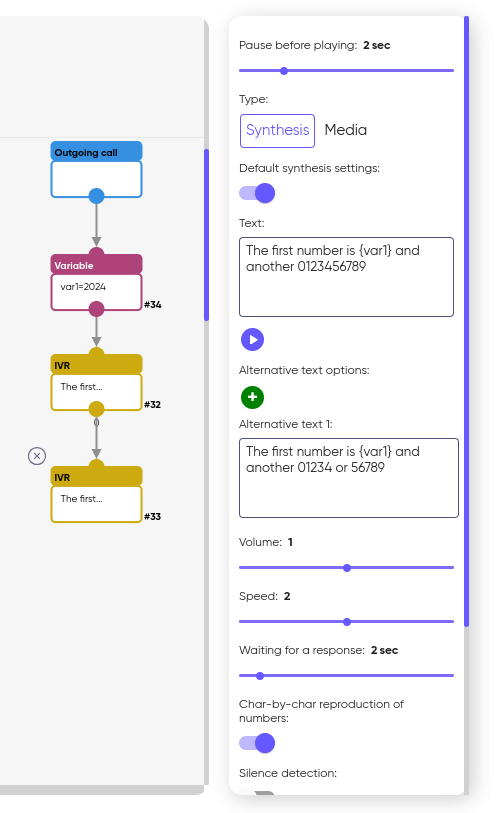
In addition, it supports voicing numbers both from a variable and by entering numbers into the voice menu block.
Default recognition settings
When selecting this block, you can disable “Default recognition settings” and open new settings blocks.
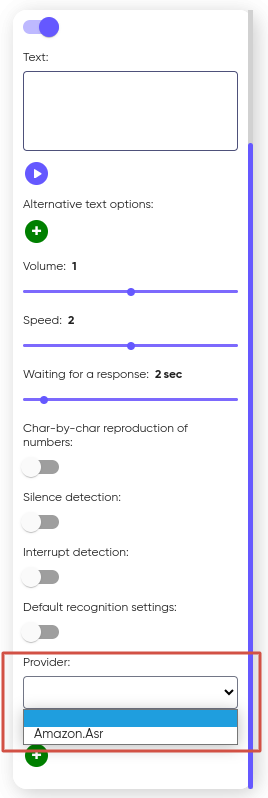
After selecting a provider, a new section “Language” will be available. Clicking on it opens a dropdown list containing all available languages.
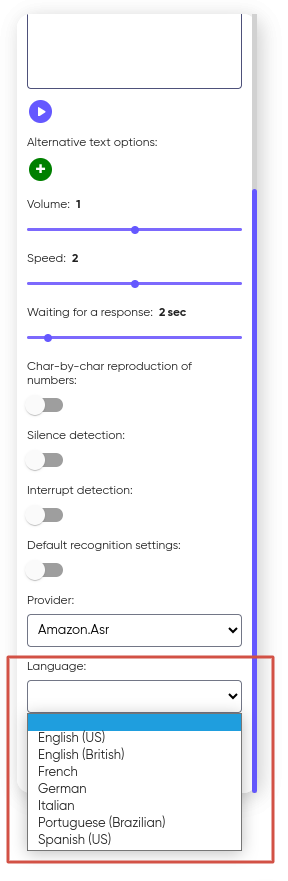
Response options
Below that you can find a section ‘Response options’. To add a new response option you can click the plus icon. You can add as many response options as you need for your scenario.
When pressing the ‘Response’ field you will see the list with response selection. As a response option you can assign phone keys or Voice responses of a subscriber.
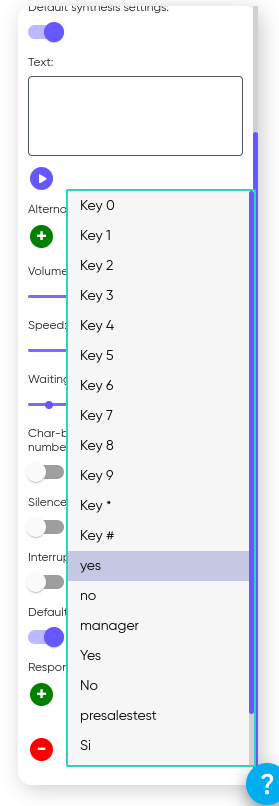
After you choose a response from that drop-down list you will see this response in the form of a circle at the bottom of the ‘IVR’ block.
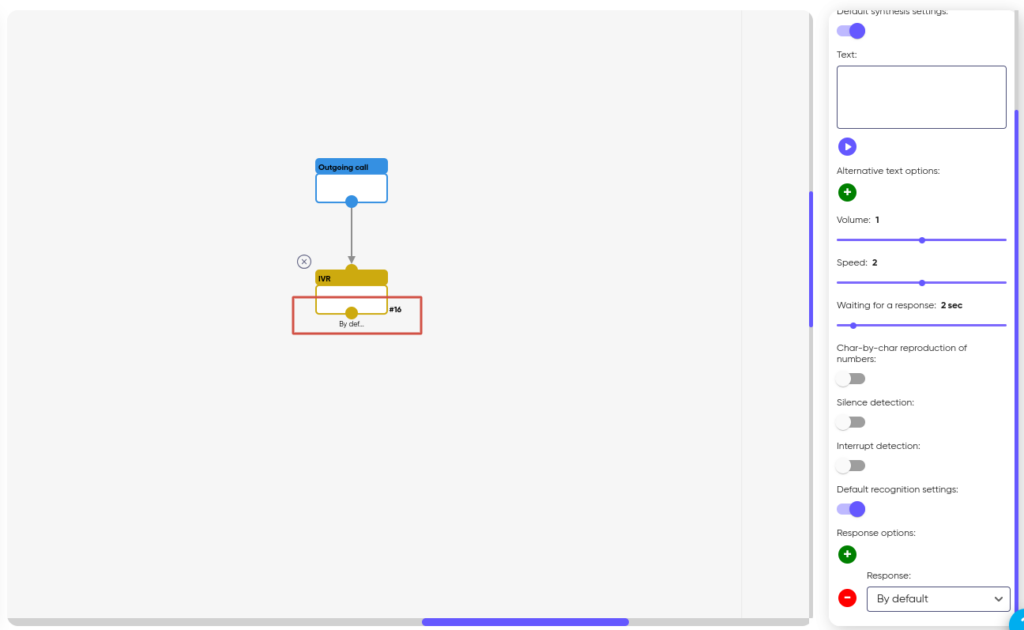
Every response option added to the block will be displayed as a separate item which you can use to continue creating the branches of your scenario.
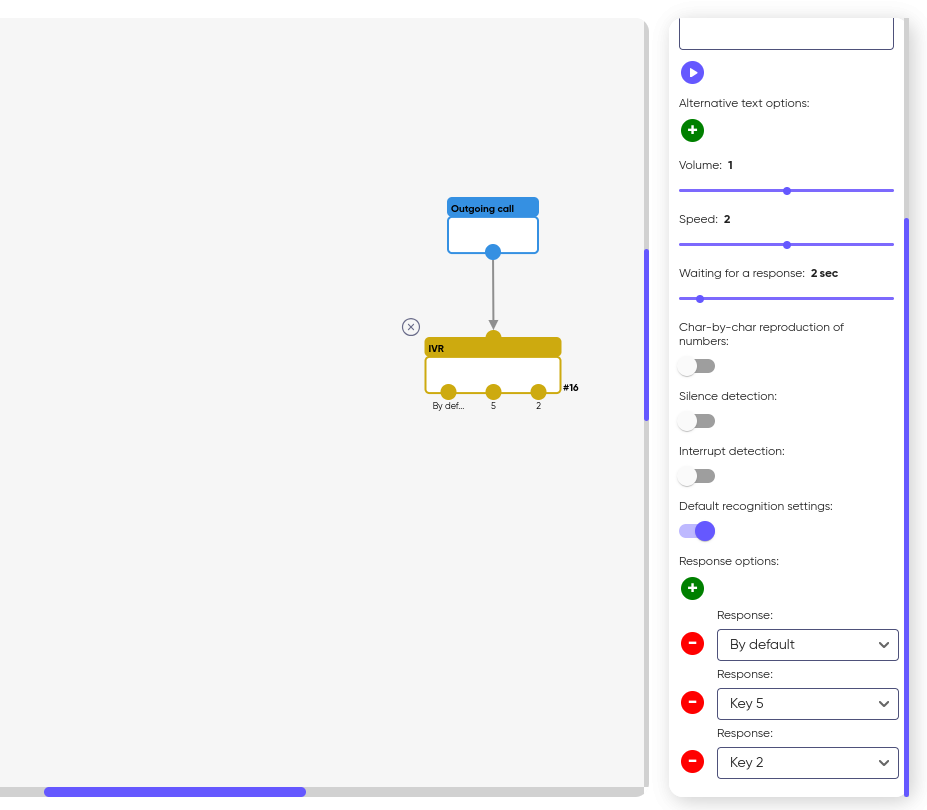
Note that in the ‘IVR’ block you can drag an arrow from its end to the beginning, i.e. close the circuit. This may be useful when a subscriber is offered as a response option to listen to a message or an audio file once again.
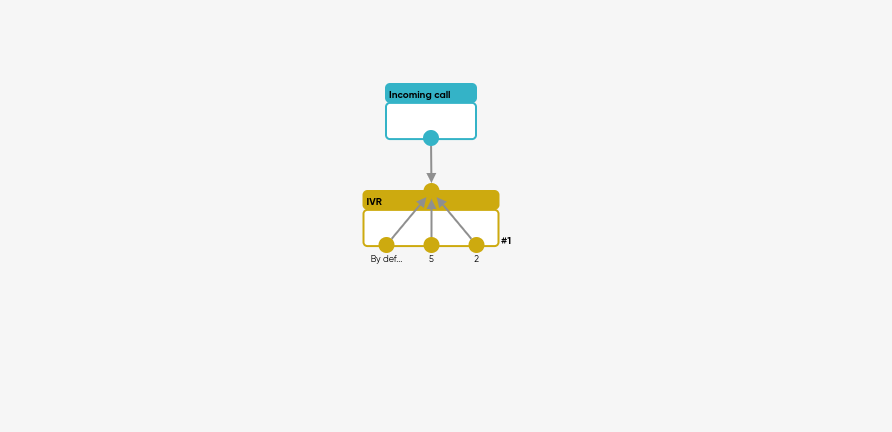
Media
In order to link an audio file to the voice menu, go to the Media tab and click on any of the files uploaded to your library.
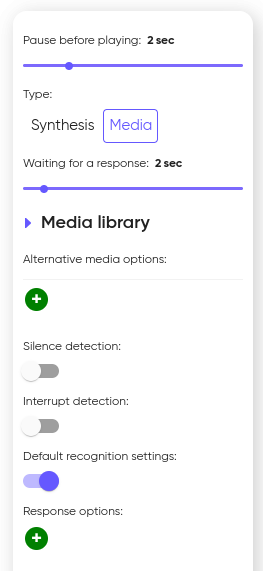
In some scenarios, it may be necessary for the system to randomly select media to play. In such cases, the “Alternative media options” function is used. With it, you can add several different media files for the robot by clicking on the “+”.
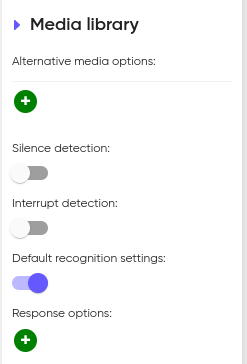
If there is no need to use alternative media, you can click on “-” and they will be deleted.