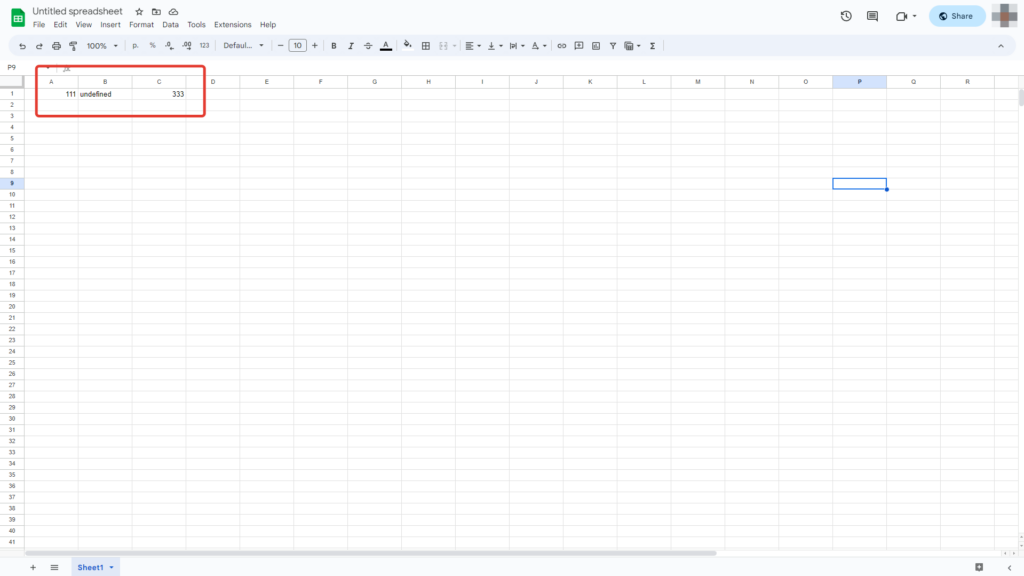Google Sheets
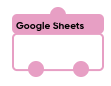
This block is used to carry out operations with Google Sheets data.
You can place this block at any part of your scenario and connect it sequentially. This way you can create a sequence of operations with one or several Google Sheets to get the needed results.
For example, one block can assign a value to a cell and the following block can erase it. Or one block can take a value from a cell of one sheet and assign it to a cell of the other one.
The block properties include response timeout settings, a drop-down list with connector selection (for more information, see Connectors) and a list with a choice of operation.
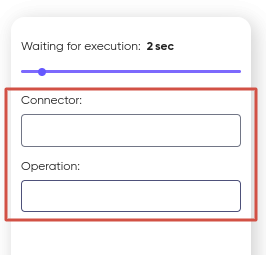
Each operation type has its own settings.
Get cell’s value
This operation extracts the cell’s value and saves it to a variable. While choosing this operation you can specify the ‘Target column’ (e.g. A), the ‘Target line’ (e.g. 1) and specify a variable this value will be saved to.
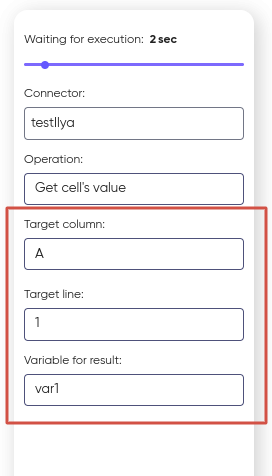
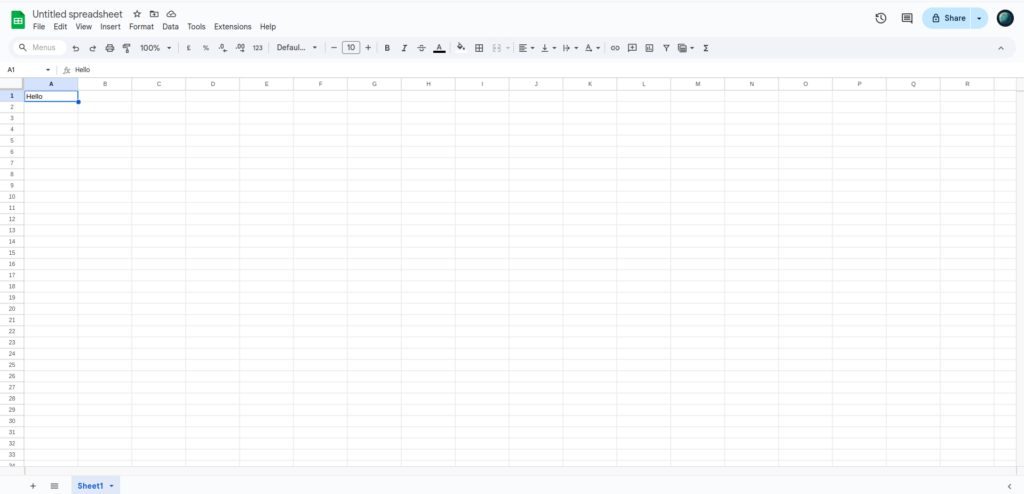
Note that you can specify a target line by its number and by a variable. To set a variable, put a brace { in this field and choose a variable from the drop-down list or type it entirely {…}.
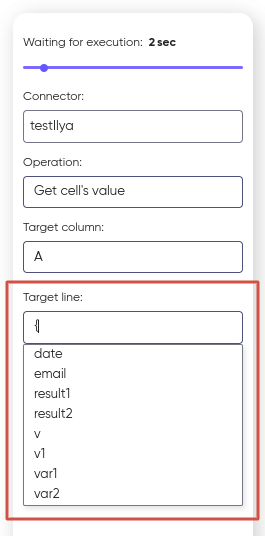
Set cell’s value
This operation assigns a value to the cell. Specify the ‘Target column’ (e.g. A), the ‘Target line’ (e.g. 1) and the ‘Value’ (directly or using a variable’s value).
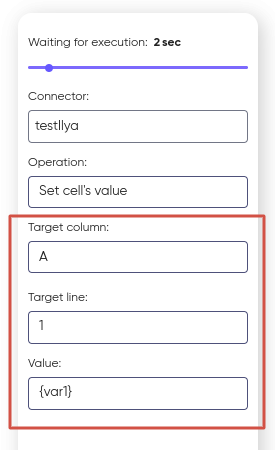
Note that in the ‘Value’ field you can enter several variables or some text with one or several variables.
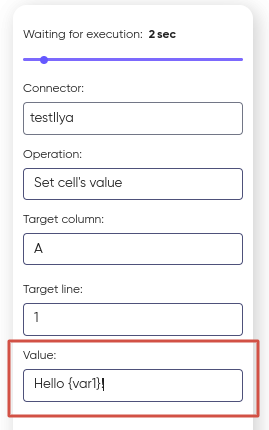
Clean cell
This operation clears a cell. Specify the ‘Target column’ (e.g. A) and the ‘Target line’ (e.g. 1).
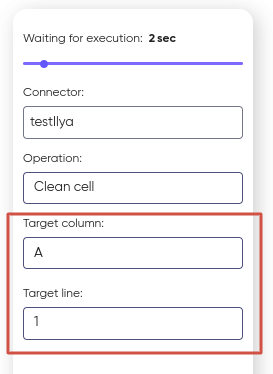
Get cell’s value with search
This operation saves a cell’s value that is in the same row with a cell whose value we are searching for. Specify the ‘Search the value in the column’ (e.g. A), then in the ‘Search Value’ field enter a text of what you need to find or a variable which value is to be found. Specify the ‘Target column’ (e.g. B) which has a cell with a value we need to find and save to a variable. In the ‘Variable for the result’ drop-down list choose a variable that will have the operation’s result assigned to.
For example, we need to assign to a variable a value of the cell from the B column that has a value ‘Hello’ in the same row of the A column.
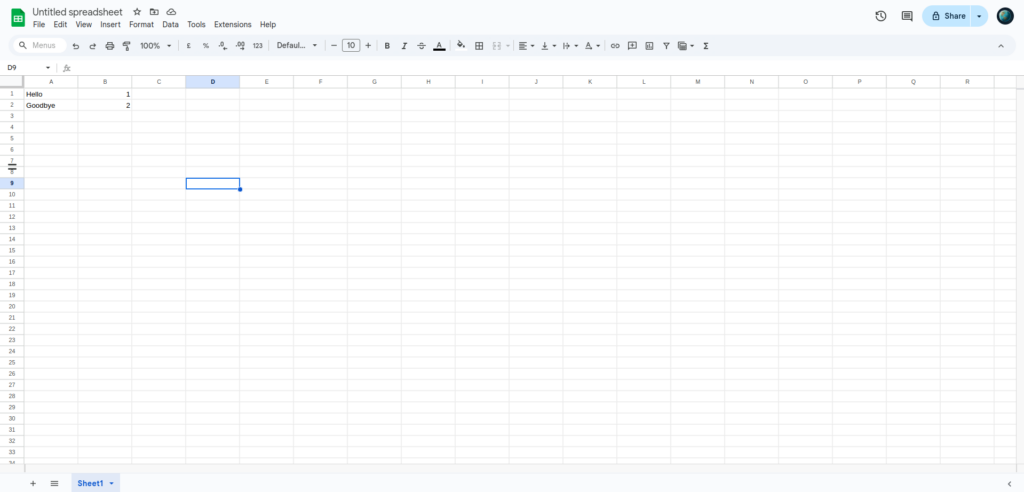
To do this first choose the needed settings in the ‘Google Sheets’ block. The system will find the ‘Hello’ value in the sheet and will assign a value 1 to the ‘name’ variable.
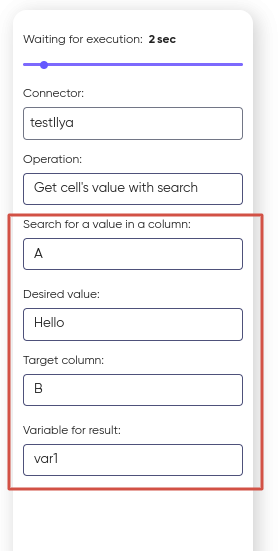
You can also set a ‘Desired value’ with a variable.
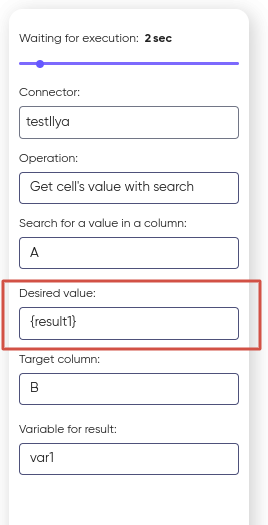
Set cell’s value with search
This operation is similar to the ‘Set cell’s value with search’ operation but its result is entered to a cell value that is assigned in the corresponding field or with a variable.
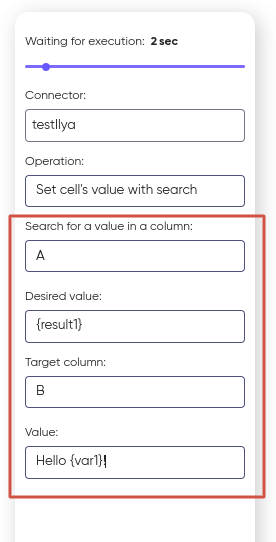
Clean cell with search
This operation is similar to the two previous ones. The result is to clear a cell’s data.
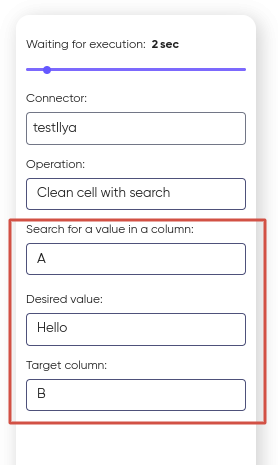
Get line’s number with search
This operation saves into a variable a number of the row that will have the ‘Desired value’. You can enter the ‘Desired value’ directly or with a variable.
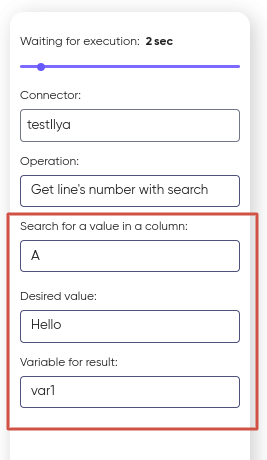
Add values as line
This operation fills the cells of the last empty row with the data specified in the ‘Array of values’ field. The array is in the JSON format.
You can enter inside the brackets in quotes separated by commas the values that are assigned to the row’s cells, for example, [“111”, “222”, “333”]. As a result the first row’s cell will have “111”, the second one “222” and the third one “333”.
Also you can use a variable in an array, for example, [“111”, “{name}”, “333”].
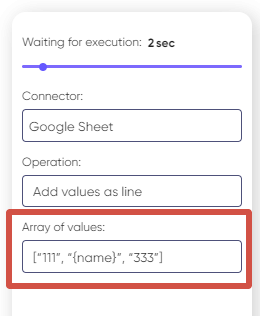
Result: