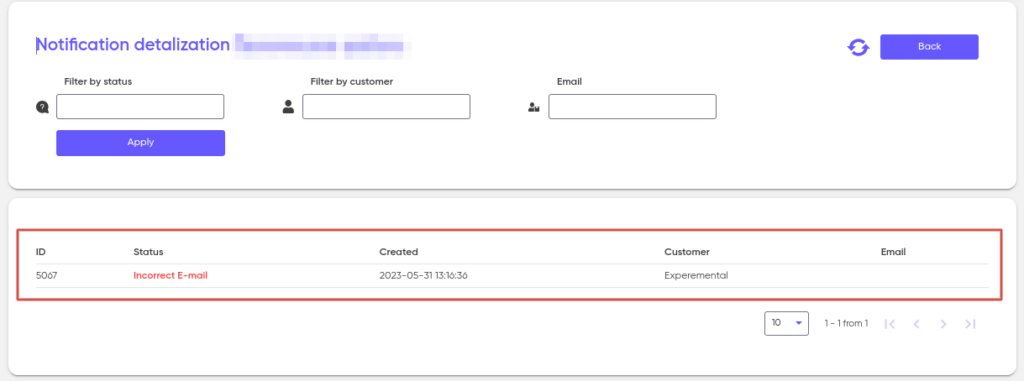Notifications
A notification mechanism has been implemented in the system for mass notification of users by technical support.
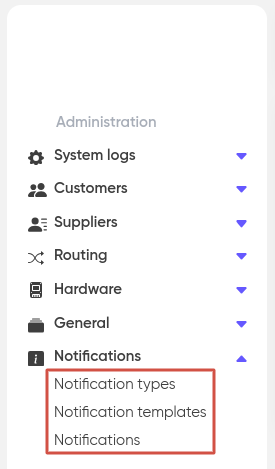
Notifications Type
The “Notifications type” section contains a directory of notifications type. The administrator can create, change, and delete notifications type.
To add a new type, go to the appropriate section and click on the “+ Add” button.
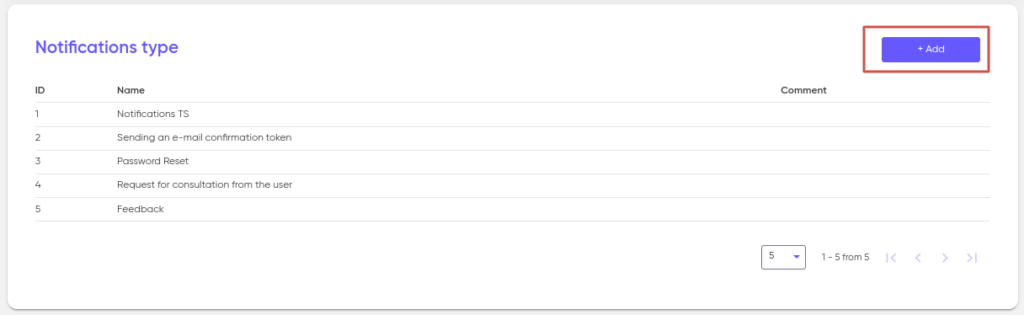
Enter a name for the new notification type and a comment (optional). Click on “Save”. A new notification type will be created.
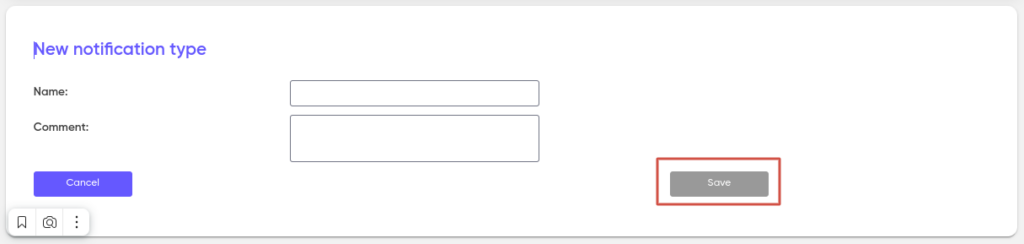
To change the name of the notification type, click on it in the general list and make changes.
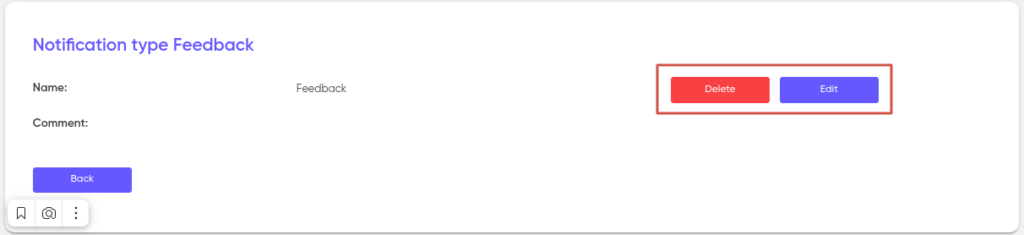
Notification Templates
The “Notification templates” section contains a list of standard notifications that can be inserted into the subject and message text when creating a notification.
The ability to add, modify and delete templates is supported.
To create a template in the “Notification Templates” section, click on the corresponding menu item and click “+ Add”.
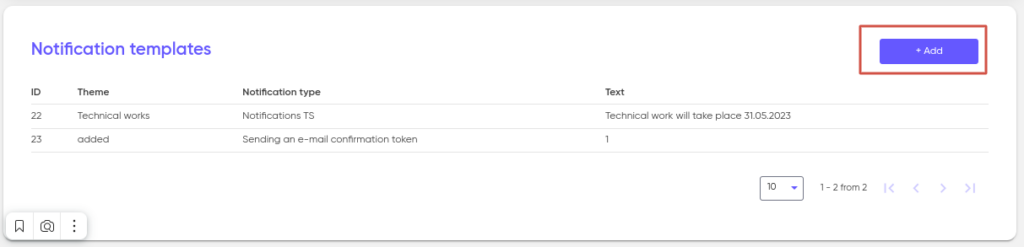
On the page that opens, specify the “Theme” of the notification, select the “Notification type” and write the “Text”.
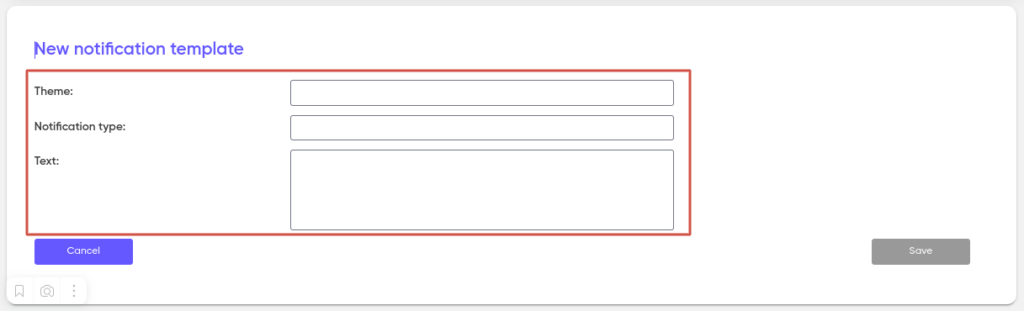
For example, a template for a notification from Technical Support:
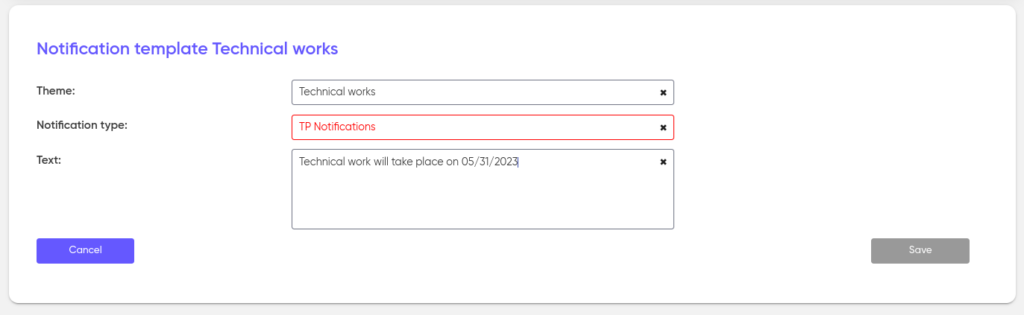
Click save. Thus, the template is created, and it is available in the “Notifications” for substitution in the new mailing in the “Template” drop-down list.
Notification
In order to send a notification to customers, go to the appropriate section and click “+ Add” on the page that opens.

If a template was previously created for the notification, then select it from the “Template” drop-down list. In this case, the Template and Message are filled in automatically and can be edited before sending. If the notification does not have a template, then just fill in the Template and Message fields.
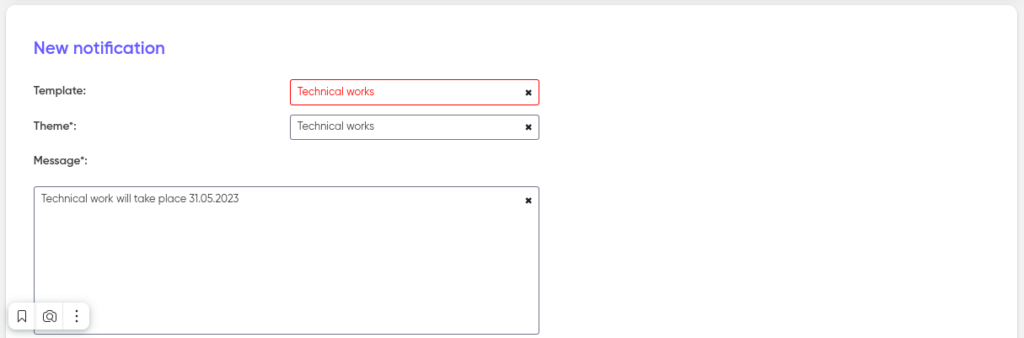
Next, select the customers who will receive this notification.
To do this, check one or more boxes next to those Apps and Services that will be affected by this notification. Based on the ticked boxes below, a list of customers with the marked Apps will Appear/Services. By default, all customers in the list will be marked for notification. If you want to exclude any customer from the mailing list, uncheck it. If the list is too large, use the search.
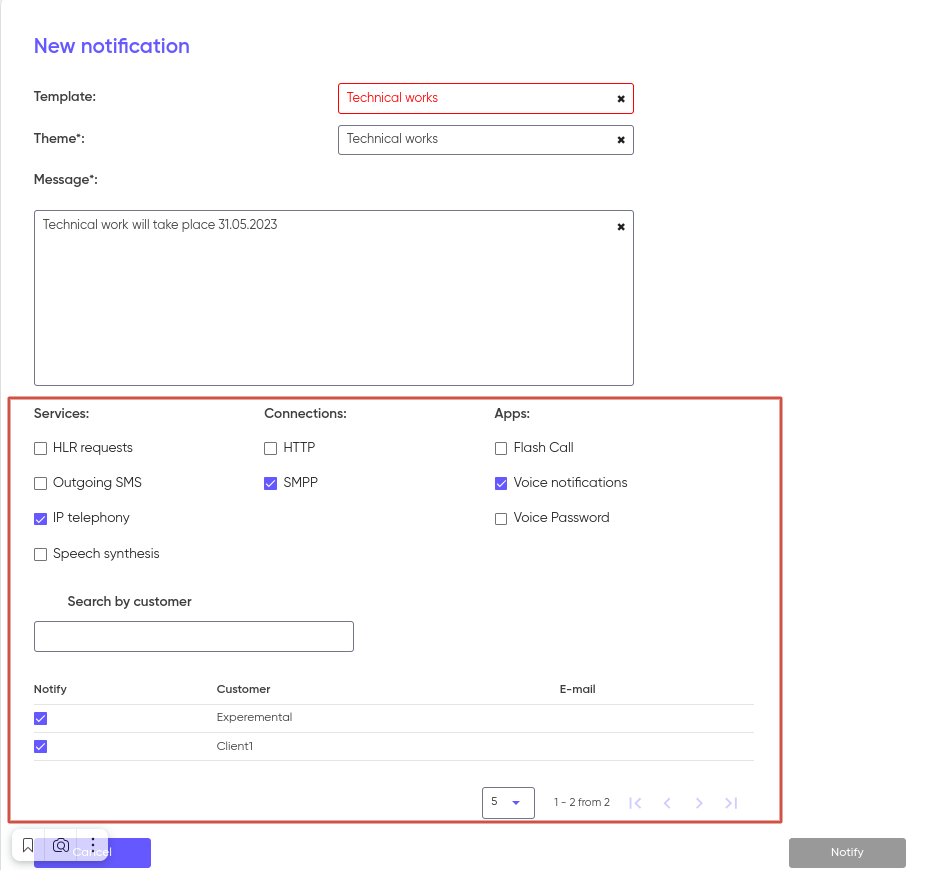
When you click on “Notify”, the notification will be automatically sent to the customer’s E-mail. And the mailing list entry will appear in the mailing list.
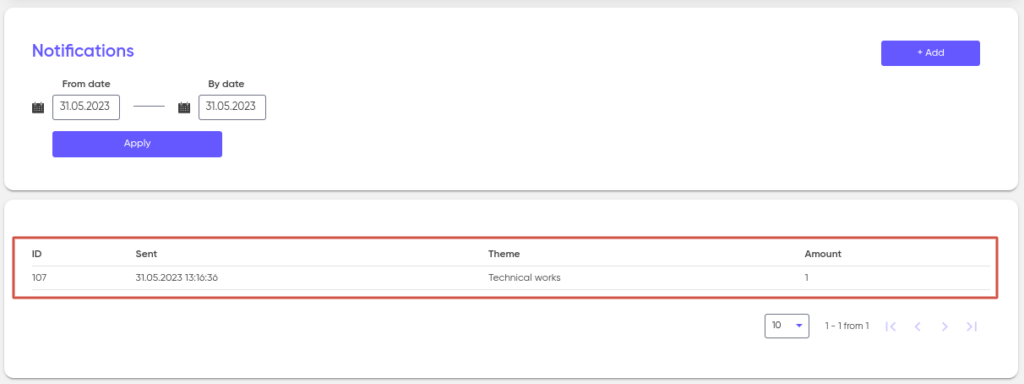
To view the notification delivery report, click on it and go to “Detail”.
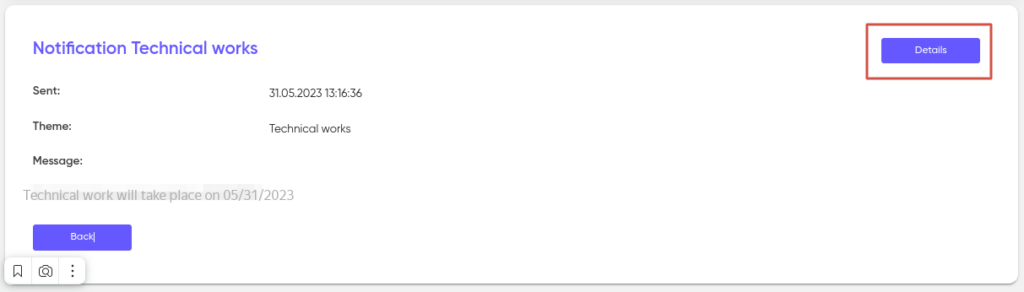
In the details, you will see a list of all contractors marked for mailing and the status of notification delivery.