Voice response
A voice response is a word or phrase spoken by the caller during a conversation, serving as an answer for the IVR.
Voice responses are used in scenarios as response options for the “Voice Menu” block, with the key difference that instead of DTMF keys, the IVR is programmed to recognize a verbal response from the caller.
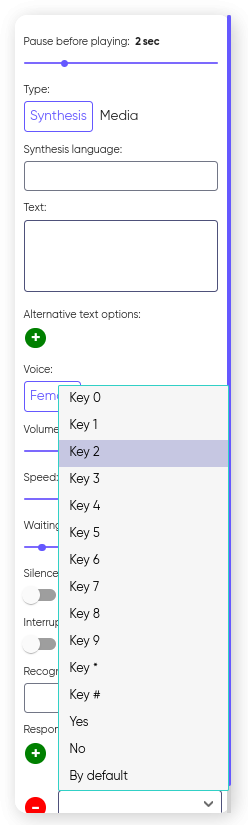
To manage voice responses, click on the “Voice Response” option in the “Outgoing campaigns” section of the main menu in your personal account.
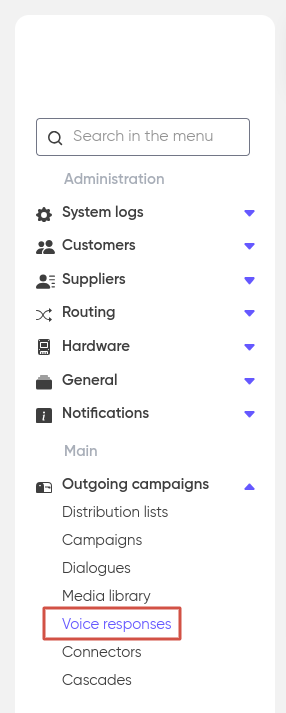
Voice responses are divided into “System,” “User,” and “Unallocated” categories.
System voice responses
System voice responses are suitable for most cases: “Yes, No, Clarify,” and they are already included in the system by default, but you can also add new ones that you need.
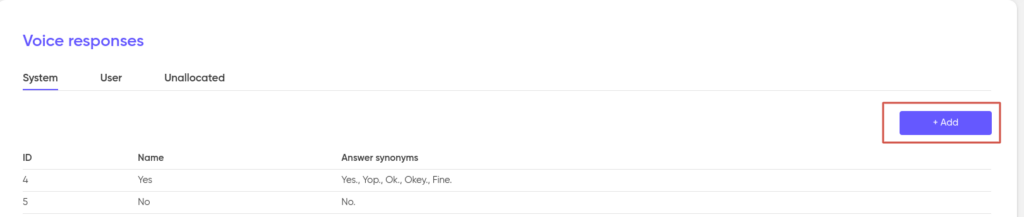
User voice responses
User voice responses are answers that you add to the system based on the needs of your specific scenarios.
We also provide the ability to add synonyms—verbal equivalents of a voice response. Synonyms allow the system to recognize less precise answers from the caller, significantly enhancing the functionality of your scenarios.
For example, instead of the expected response “Furniture,” the caller might say “Chair,” “Armchair,” and so on. Thanks to the synonym feature, each of these responses will be treated as equivalent to “Furniture” within the context of the scenario.
To create a new voice response, go to the “User” tab and click “+ Add.”

In the form that opens, enter the new voice response in the “Name” field, for example: “Furniture.” Select the Contractor for whom it will be added, and in the “Response Synonym” field (optional), enter words that the system should recognize as equivalents of the voice response, separated by commas, for example: “Chair, table, armchair, …” and so on. Then click the “Save” button.
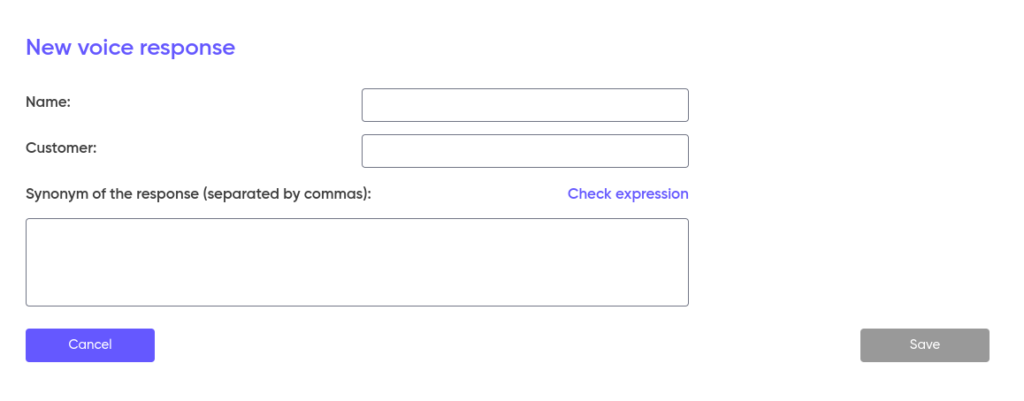
The voice response “Furniture” will now always be available for selection in the properties of the “Voice Menu” block.
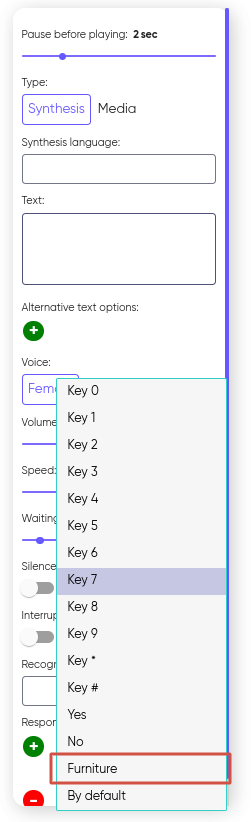
Please note that not only individual words but also entire phrases can be set as voice responses and their synonyms.
To change or delete a voice response from the system, click on it in the list of voice responses and then select the desired action.

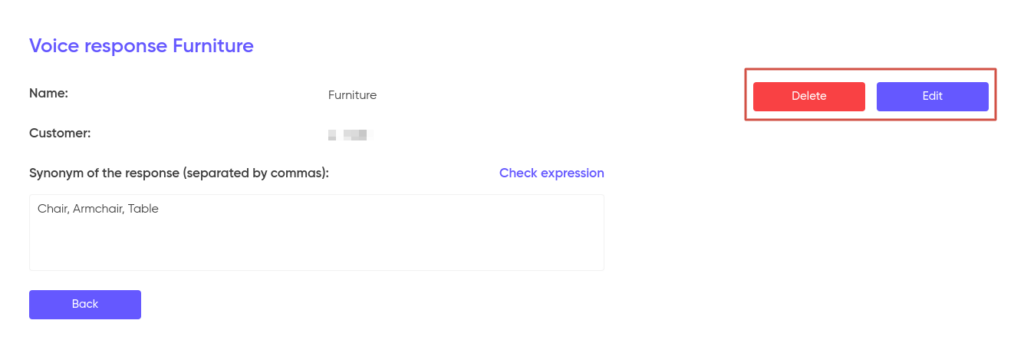
Check expression
When creating a new voice response, you can check the validity of the regular expression you plan to use.
To do this, follow these steps:
- Click the “Check expression” button when adding a response:
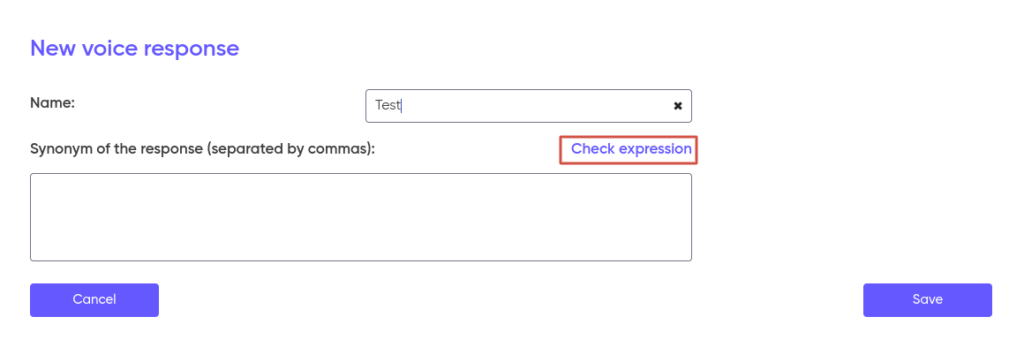
- A form will open where you need to enter:
- Regular expression — used for processing the response (see examples of such expressions in the Regular Expressions section);
- Testing phrases — a set of texts on which the validation will be performed.
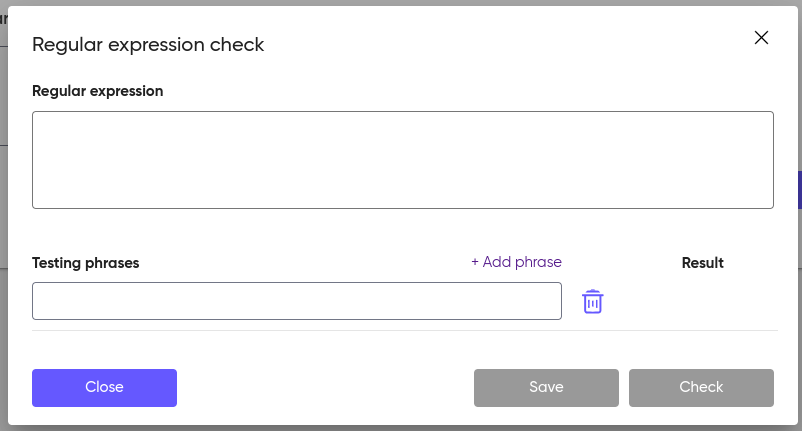
- After filling out the form, click the “Check” button:
- The validation results will be displayed next to the test phrases:
- Green checkmark — the phrase matches the expression;
- Red cross — the phrase does not pass the validation.
- The validation results will be displayed next to the test phrases:
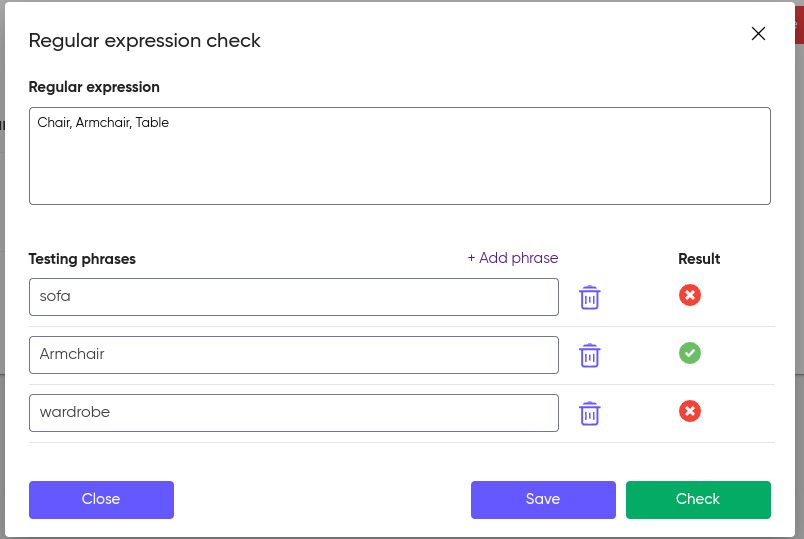
After a successful validation, the regular expression can be saved in the list of voice responses.
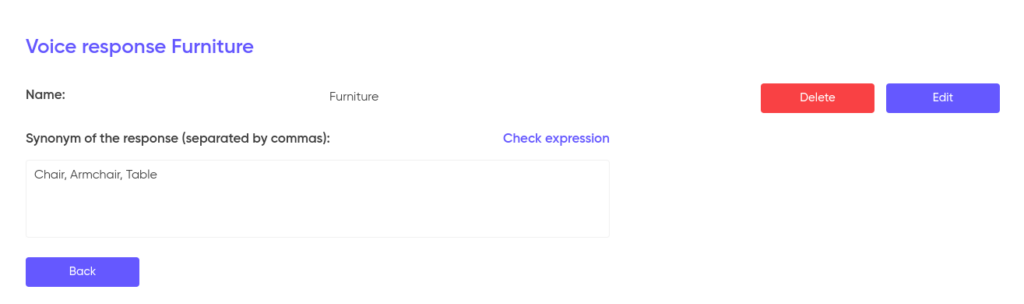
Unassigned voice responses
Unassigned voice responses are those that the system cannot uniquely identify or classify, resulting in them being saved in an undefined state.